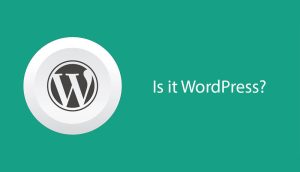Photoshop 工具
Photoshop 是 Adobe 公司的一款图片编辑和处理的软件工具。他是每个设计师必备的工具, 你们肯定好奇我为什么要介绍他呢? 今天我们要用到的是 Photoshop 中的图片批量处理及压缩图片的功能,文本将详细介绍使用的方法。

什么是 Photoshop 批量压缩图片
比如我们需要发布新的产品信息或者博客文章时, 会用到 5 – 10 张展示用的、尺寸的相同图片。在这种情况下,使用 Photoshop 能够在10秒钟内帮你完成任务。 而且能把原本 2M 大小的图片变成 200k 左右的大小。
图片压缩与网站的运维有什么关系
在 Google SEO 网站的优化中我们提过, 图片的大小会决定网站访问速度快和慢, 是决定网站性能和 SEO 排名的因素之一。《SEO 优化入门教程》如果你还不了解 Google SEO 可以点击查看。
使用 Photoshop 工具处理图片的优势
标准管理:可以按照统一的标准裁剪和压缩图片。比如 1000宽*500高,画面质量 90%。
节约成本:Photoshop 是免费的。购买插件软件或者在线工具都是收费的。
如果你的网站是用 WordPress 搭建的,也可以使用插件工具来压缩图片。《EWWW Image Optimizer 图片压缩》,点击查看查看使用教程。
Photoshop 批处理设置教程
Photoshop 批处理的设置主要分成以下几个步骤:导入图片、 创建批处理的脚本、 设置脚本名字 、 录制操作 、 图片尺寸大小设置、 导出设置图片格式、 导出图片文件 、 停止录制。
导入单张图片

创建批处理的脚本

设置脚本名字方便后面寻找

录制操作

图片尺寸大小设置

导出设置图片格式

导出图片文件

停止录制

到这里批处理的脚本就设置好了。
运行并测试 Photoshop 脚本
当脚本设置保存后在后,可以在文件 – 脚本 – “ 自定义脚本名 ” 中找到新建的脚本。 有了脚本就同时处理多张图片,我们来测试一下吧。
导入多张图片

选择脚本命令

执行脚本命令

总结
无论你导入 1 张或 100 张图片,Photoshop 的脚本都会根据你录制的动作一张张帮你处理。是不是很方便? 将这里处理好的图片可以再进行二次压缩。 推荐你们个在线的图片压缩网站 ,这是个免费的在线压缩网站,能无损压缩图片,赶快去试试吧。经过这2道工序之后,图片大小在 50k – 100k 左右。完全符合要求。